Find App For Mac
- Find Apps For Mac
- Find App For Messages
- Find Friends App For Mac
- Easy Find App For Mac
- Easy Find App For Mac
Mac veterans have been singing Alfred's praises for years, but some of Apple’s newer users might not have heard about the mighty app launcher. Free to all but the most serious professionals. Download Find Any File for Mac to search for files by name, date and size. Uninstall apps from your Mac and clean all their left-over files safely. AppCleaner Disk Inventory X. For over a decade, the App Store has proved to be a safe and trusted place to discover and download apps. But the App Store is more than just a storefront — it’s an innovative destination focused on bringing you amazing experiences. Turn your phone or tablet into a book with the free Kindle apps for iOS, Android, Mac, and PC. Read anytime, anywhere on your phone, tablet, or computer. Go beyond paper with immersive, built-in features. The Mac App Store is the place to look if you want to download free Mac apps. With so many free apps already installed on your Mac you might think that there’s not much more you need, but there. The Mac App Store is full of all manner of apps, from simple utilities to complex programs. New apps are published every day, making it hard to find the best of the best — which is where we come in.
Find Apps For Mac
How to find and list all applications that exist in Mac computer storage?
Find App For Messages
In certain situations, you may need to know the number and type of applications installed on a Mac computer. This could be to check for malicious applications that are sometimes bundled with other software, or to list existing apps that might be occupying excessive storage space. If you have recently acquired a Mac, you may wish to know information about existing applications and this guide can help. Furthermore, if you are a keen or enthusiastic user, you can also manually check versions of installed software.
There are a number of ways to check all existing applications on the Mac as detailed here. The methods work with all versions of the Mac operating system. With the guidance offered, you can easily perform the checks. We start with simple methods, and then move to more advanced ones, which should present no problems if you carefully follow the steps within the guide. For example, we start with those requiring the least knowledge with Finder, and then walk through using Terminal and printing results into a text-based file on the desktop.
Table of Contents:
It is recommended to run a free scan with Malwarebytes - a tool to detect malware and fix computer errors. You will need to purchase the full version to remove infections and eliminate computer errors. Free trial available.
Check installed apps via Finder
This is the easiest method, however, it also displays the least results: app names, date/time last modified, and size occupied on internal storage. Simply launch Finder and select the Applications folder from the left sidebar. Alternatively, press the keyboard shortcut of Shift, Command, and A. This will display all apps that were added through Mac App Store, came together with the operating system, installed through package managers, and manually attached by users via the drag-and-drop method. All user-level applications are included - enabling list view will allow you to freely scroll through existing apps.
Alternatively, Launchpad also serves to list applications and is one of the easiest way to locate apps for novice users. Note, however, that the Application folder is generally more useful for regular users. Furthermore, this method can be used to generate a list of all existing apps within a text-based file simply using a few keyboard shortcuts. In the applications folder, press the combination of Command and A to select all items within the window. Then press Command and C to copy the selection. Launch the TextEdit application using Spotlight - press the combination of Command and Spacebar, and then type TextEdit. In the text-based window, click on Edit in the menu bar at top of the screen, and then select Paste and Match Style.
You can save and rename this file. The applications folder can help you to determine which apps you might force to close, without crashing the operating system. You can also delete software directly from this folder. Detailed information can be found in this article.
Inspect the applications list through System Information
In you need more detailed information about each app stored on the computer, including system software, a more advanced method is available. This is simply a system report, and so you can use this option without fear of damaging the system, corrupting files, and so on. Therefore, you will not be able to delete or disable applications listed within the System Report. To access the information, hold down the Option (Alt) key on the keyboard and click the Apple logo in the menu bar at top of the screen. Then select System Information. In the new window, click on Applications under Software in the left sidebar. In the main area of window, you will see a list of all existing apps and additional information, such as version, source, where the app was obtained, and date/time of last modification. Clicking individual items in the list will display location in storage, information about the developer, and basic information expressed as a 'Get Info' string. User-level apps are displayed and also those necessary for system functions. Therefore, we strongly recommend that you do not delete or modify applications from this list, unless you are an advanced user (otherwise this could result in an operating system crash or making your computer inaccessible).
Find all application using Terminal
One of the most efficient methods to find app information is via the built-in command line application called Terminal. This, however, does require some advanced knowledge. Using this app, you can access useful functions, ignoring restrictions and even protected folders. To list all existing applications, you can use the find function, sudo command, which will grant access to all user and system folders. Launch Terminal using Spotlight - press the keyboard shortcut of Command and Spacebar, type Terminal, and then press Return. Alternatively, go to the Utilities folder under Applications. Once the application has launched, type the following command and press return to execute it (you will be asked to enter the administrators password, since you are trying to grant super user permissions):
- sudo find / -iname *.app
Since there are many files using the .app extension within the Mac operating system, displaying all them within a Terminal window might force the app and/or your computer to freeze. Therefore, as an alternative, we recommend that you print the results into a text-based file using the following command:
- sudo find / -iname *.app > ~/Desktop/ListAppFiles.txt
Using this syntax, all files that contain the .app extension will be written into the text-based file stored on the Desktop. You will also be able to find the location of those apps. This is probably the best option if you wish to check storage for possible malicious software - within the text file, you can use the Find function by clicking on Edit in the menu bar at top of the screen and selecting Find.
Video Showing how to list all Apps on Mac
The App Store and Mac App Store showcase your amazing apps and help customers find new favorites. They’re also where our editors share stories about inspiring developers and their incredible work. Find out how customers can discover your apps, and learn how our editors select apps and developers to feature.
Categories
Categories on the App Store and Mac App Store sort apps based on their main function or subject matter. Customers can browse categories, such as Entertainment, Shopping, or Social Networking, to find related apps. You can assign a primary and a secondary category to your app. The primary category is particularly important for discoverability, as it helps users find your app when browsing or filtering search results, and it determines in which tab your app appears on the App Store.

To learn more, see Choosing a Category.
Until workspace and vpn option disappears and you have to uninstall and reinstall everything losing all your work data in the process.' ,171000000,1,null,null,'4','Rishabh Shah',null,null,2,null,null,null,'Heng Ooi',null,2,null,null,null,'enrolled my device, other app like boxer, work perfectly. But not for this, always ask for enrollment, unable to proceed next step.' Airwatch app catalog macos.
Today Tab
The Today tab on the App Store is a daily destination with original stories from our editors around the world, featuring exclusive premieres, new releases, a fresh look at our all-time favorites, an App of the Day, a Game of the Day, and more. It offers tips and how-to guides to help customers use apps in innovative ways, and showcases interviews with inspiring developers. Stories share Apple’s unique perspective on apps and games and how they impact our lives, using artwork, videos, and developer quotes to bring your apps to life.
Games and Apps Tabs
The App Store is also the world’s best game store, with dedicated experiences for games and apps that inform and engage customers through recommendations on new releases and updates, videos, top charts, and handpicked collections and categories. Both tabs also feature app preview videos that autoplay with muted audio as customers scroll through the tabs, and selected in-app purchases — which customers can start buying directly on the App Store.
Promoted In-App Purchases
Customers can browse in-app purchases directly on the App Store and start a purchase even before downloading your app, helping your app’s content gain exposure. You can promote up to 20 in-app purchases, including subscriptions, on your app’s product page. They can also appear in search results and may be featured by our editorial team.
For details, see Promoting Your In-App Purchases.
Discover
Discover is where customers find the best new releases and updates on the Mac App Store. Each week, our editors shine a light on incredible apps and games with in-depth stories, behind-the-scenes interviews, and curated collections to help customers do more of what they love with their Mac.
Create
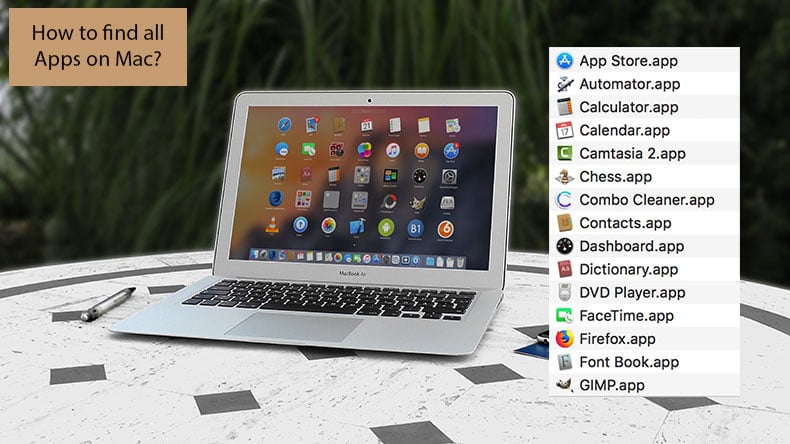
Create is where customers find powerful apps that make creating on a Mac intuitive, efficient, and fun, with helpful tips and tours that even experts will find useful.
Work
Find Friends App For Mac
Work is where we showcase new favorites that support focus and organization. With curated collections and how-tos from our editors, finding the right business, productivity, and utility apps is easy.
Play
Play is where we highlight great games and entertainment apps, with recommendations of new releases, all-time favorites, and handpicked collections.
Develop
Develop is where our editors curate the best developer tools and utilities to help bring your creativity and imagination to customers around the world.
Getting Featured
App Store editors write stories that showcase apps in interesting and informative ways. Our editors base their decisions on a variety of factors, all of which amount to a great product that customers will love. There is no paid placement or checklist of requirements for apps we write about or feature.
Stories.App Store editors talk about apps that have a unique story for example, a behind-the-scenes look at how a developer launched an app that disrupted an industry or how an app helped a customer solve a unique problem.
Apps and Games. When considering apps to feature, our editors look for high-quality apps across all categories, with a particular focus on new apps and apps with significant updates. Factors that our editors consider include:
- UI design: the usability, appeal, and overall quality of the app
- User experience: the efficiency and functionality of the app
- Innovation: apps that solve a unique problem for customers
- Localizations: high-quality and relevant
- Accessibility: well-integrated features
- App Store product page: compelling screenshots, app previews, and descriptions
- Uniqueness
For games, editors also consider:
- Gameplay and level of engagement
- Graphics and performance
- Audio
- Narrative and story depth
- Ability to replay
- Gameplay controls
Easy Find App For Mac
Tell us your story.
Easy Find App For Mac
If your app has a unique story that our editorial team should know, tell us about it. For new apps or a significant update, let us know six to eight weeks in advance of your launch.