Mac Osx App Cleaner
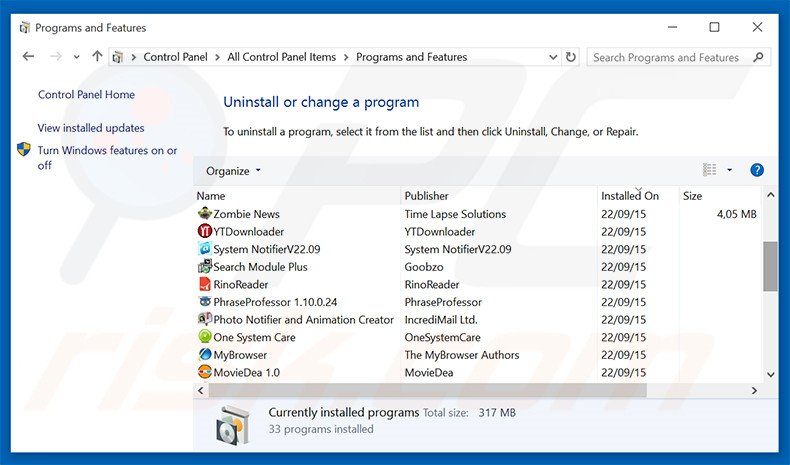
Reinstall from macOS Recovery
macOS Recovery makes it easy to reinstall the Mac operating system, even if you need to erase your startup disk first. All you need is a connection to the Internet. If a wireless network is available, you can choose it from the Wi-Fi menu , which is also available in macOS Recovery.
AppCleaner is a small application which allows you to thoroughly uninstall unwanted apps. Installing an application distributes many files throughout your System using space of your Hard Drive unnecessarily. AppCleaner finds all these small files and safely deletes them. Simply drop an application onto the AppCleaner window. Mac cleaning tools provided in the Toolbox that could also be useful when cleaning a Mac include: Clean Drive, Uninstall Apps, Find Duplicates, Free Memory. #3 Duplicate Photo Cleaner for Mac. Compatibility: OS X 10.6 or later. Latest version: 5.18.0, released on. As you can tell from the name, it is a dedicated app to clean up duplicate photos. In addition to Mac, it is also available on Windows PC. Almost all popular image formats, including raw files, are supported. Step 2b: Get the install file for an older version of macOS. For older versions of macOS and Mac OS X it's a bit more difficult to get the install file: Apple doesn't offer downloads of outdated. AppCleaner 3.5.1 - Uninstall your apps easily. Download the latest versions of the best Mac apps at safe and trusted MacUpdate. Mac veterans have been singing Alfred's praises for years, but some of Apple’s newer users might not have heard about the mighty app launcher. Free to all but the most serious professionals.
1. Start up from macOS Recovery
To start up from macOS Recovery, turn on your Mac and immediately press and hold one of the following sets of keys on your keyboard. Release the keys when you see an Apple logo, spinning globe, or other startup screen.
Command (⌘)-R
Reinstall the latest macOS that was installed on your Mac (recommended).
Option-⌘-R
Upgrade to the latest macOS that is compatible with your Mac.
Shift-Option-⌘-R
Reinstall the macOS that came with your Mac, or the closest version still available.
App Remover Mac
You might be prompted to enter a password, such as a firmware password or the password of a user who is an administrator of this Mac. Enter the requested password to continue.
When you see the utilities window, you have started up from macOS Recovery.
2. Decide whether to erase (format) your disk
Mac Os X App Cleaner
You probably don't need to erase, unless you're selling, trading in, or giving away your Mac, or you have an issue that requires you to erase. If you need to erase before installing macOS, select Disk Utility from the Utilities window, then click Continue. Learn more about when and how to erase.
3. Install macOS
When you're ready to reinstall macOS, choose Reinstall macOS from the Utilities window. Then click Continue and follow the onscreen instructions. You will be asked to choose a disk on which to install.
- If the installer asks to unlock your disk, enter the password you use to log in to your Mac.
- If the installer doesn't see your disk, or it says that it can't install on your computer or volume, you might need to erase your disk first.
- If the installer is for a different version of macOS than you expected, learn about macOS Recovery exceptions.
- If the installer offers you the choice between installing on Macintosh HD or Macintosh HD - Data, choose Macintosh HD.
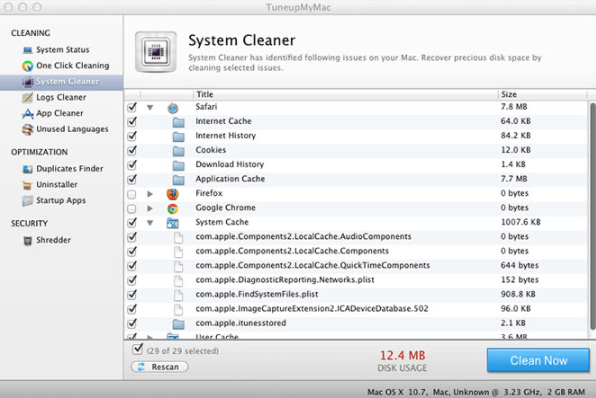
Please allow installation to complete without putting your Mac to sleep or closing its lid. During installation, your Mac might restart and show a progress bar several times, and the screen might be empty for minutes at a time.
If your Mac restarts to a setup assistant, but you're selling, trading in, or giving away your Mac, press Command-Q to quit the assistant without completing setup. Then click Shut Down. When the new owner starts up the Mac, they can use their own information to complete setup.
macOS Recovery exceptions
The version of macOS offered by macOS Recovery might vary in some cases:
- If macOS Sierra 10.12.4 or later has never been installed on this Mac, Option-Command-R installs the macOS that came with your Mac, or the closest version still available. And Shift-Option-Command-R isn't available.
- If you erased your entire disk instead of just the startup volume on that disk, macOS Recovery might offer only the macOS that came with your Mac, or the closest version still available. You can upgrade to a later version afterward.
- If your Mac has the Apple T2 Security Chip and you never installed a macOS update, Option-Command-R installs the latest macOS that was installed on your Mac.
- If you just had your Mac logic board replaced during a repair, macOS Recovery might offer only the latest macOS that is compatible with your Mac.
Free App Cleaner Mac
If you can't get macOS Recovery to offer the installer you want, you might be able to use one of the other ways to install macOS.
Other ways to install macOS
- You can also install macOS from the App Store or Software Update preferences. If you can't install macOS Catalina, you might be able to install an earlier macOS, such as macOS Mojave, High Sierra, Sierra, El Capitan, or Yosemite.
- Or create a bootable installer disk, then use that disk to install macOS on your Mac or another Mac.
For getting the best outcome from mac os and to speed up the performance of the whole computer, there you need a system cleaner. You need such a system cleaner by which the overall system will run smooth and your computer speed and performance will be as fast as it was at the purchasing time. There are many apps and utilities out there to fasten your Mac performance. CleanMyMac 3 is a great software I can mention for mac os. It helps its user to have a tension-free mac computing experience for a long time. Let's take a closer look at this epic software for mac OS X.
Part 1. Best System Cleaner for Mac OS X (10.11 El Capitan)
CleanMyMac 3 is a very handy software for Mac OS X. It has featured some characteristics that have given this software to do something extra and decent thing for the Mac OS X. CleanMyMac has been providing system cleaning services for Mac for many years. But this time they have caught everyone's notice with their CleanMyMac 3. It's a fully updated version and features some decent programs for the users. If it's about the system cleaning of Mac OS X then it's about CleanMyMac 3. This is the best Mac system cleaner available in the market. This software is exclusively designed for Mac OS X. It removes thousands of junk file, gigabytes of unwanted files within just 2 clicks. All you want to remove from the whole system junk is in one place. Let's take a look on some important advantages and feature of the best mac system cleaner CleanMyMac 3.
What is the important advantages and features of Clean MyMac3?- A Perfect Software - It is Designed Exclusively for Mac OS X. What things you need to maintain your cleaning system of Mac OS? You will get everything in CleanMyMac 3 software. It's an ideal system cleaner and offers the best deal for your Mac system cleaner.
- Remove Gigabytes of Data within a Few Clicks - Trimming gigabytes of data are fun now. Remove them all by two clicks only. Remove the junk files of the photo gallery without losing any photos.
- Get Rid of Heavier Mail - Does your mail look very heavy? Many PDFs, files and zips are attached? The solution is here. CleanMyMac 3 will make everything easier and smoother for you. Enjoy happy mailing!
- Trim Your iTunes - Music is not the only thing that you are running through your iTunes but also you are running the tunes with thousands fo junk and bug files. CleanMyMac 3 takes them up all.
- Explore Old Files - Re-invent the old files you have forgotten where you have put them. Explore them and then enjoy them or delete them. CleanMyMac 3 is very expert at exploring the old files.
Part 2. How to Clean Mac System Using CleanMyMac 3?
#1. Scanning & Removal
Once you have installed the software, you will need to click on 'Scan', which is located on a button at the bottom section of the screen. The software will start scanning the most common areas that have more junk files. When the software has carried out the entire system scan, it will display the available disk space that you can free up for your system. The system will select the files that are not that necessary.
#2. Freeing Up RAM
You will see 'Shredder' option at the bottom of the software. Click on it and then click on the 'Free Up' button. Then the window will show you the details history of it.
#3. Uninstaller
Click on the 'Uninstaller' option then you will see the list of the Softwares you have in your PC. Then select from them and then uninstall them every easilty.
#4. Extensions Removal
Click on the 'Extensions' and then select the extensions you want to remove. Then click on 'Remove' option and everything is vanished!
#5. Privacy
Browser stores cache files too. What Is Cache?To give you a better user experience, cache files are put into storage by your system and its applications. Clean cache app mac. The said cache files can be of various types such as images, documents, videos, etc.
Click on 'Privacy' then you get a bunch of list of your browsers, cookies, browsing histories etc. Select among them and then click on the 'Delete' option. That's it!